Microsoft Designer 사용하기
Microsoft Designer는 사용자가 주제를 프롬프트로 입력하면, AI 기능을 이용하여 주제에 맞게 작업물을 제시하고
제시된 작업물을 원하는 형태로 수정 및 발전시킬 수 있습니다.
아래는 Microsoft Designer 사용하는 방법입니다.
먼저 아래 사이트로 접속합니다.
https://designer.microsoft.com/
Microsoft Designer - Stunning designs in a flash
A graphic design app that helps you create professional quality social media posts, invitations, digital postcards, graphics, and more. Start with your idea and create something unique for you.
designer.microsoft.com
Try for free 버튼을 클릭하면 Microsoft 계정 로그인창이 뜹니다.
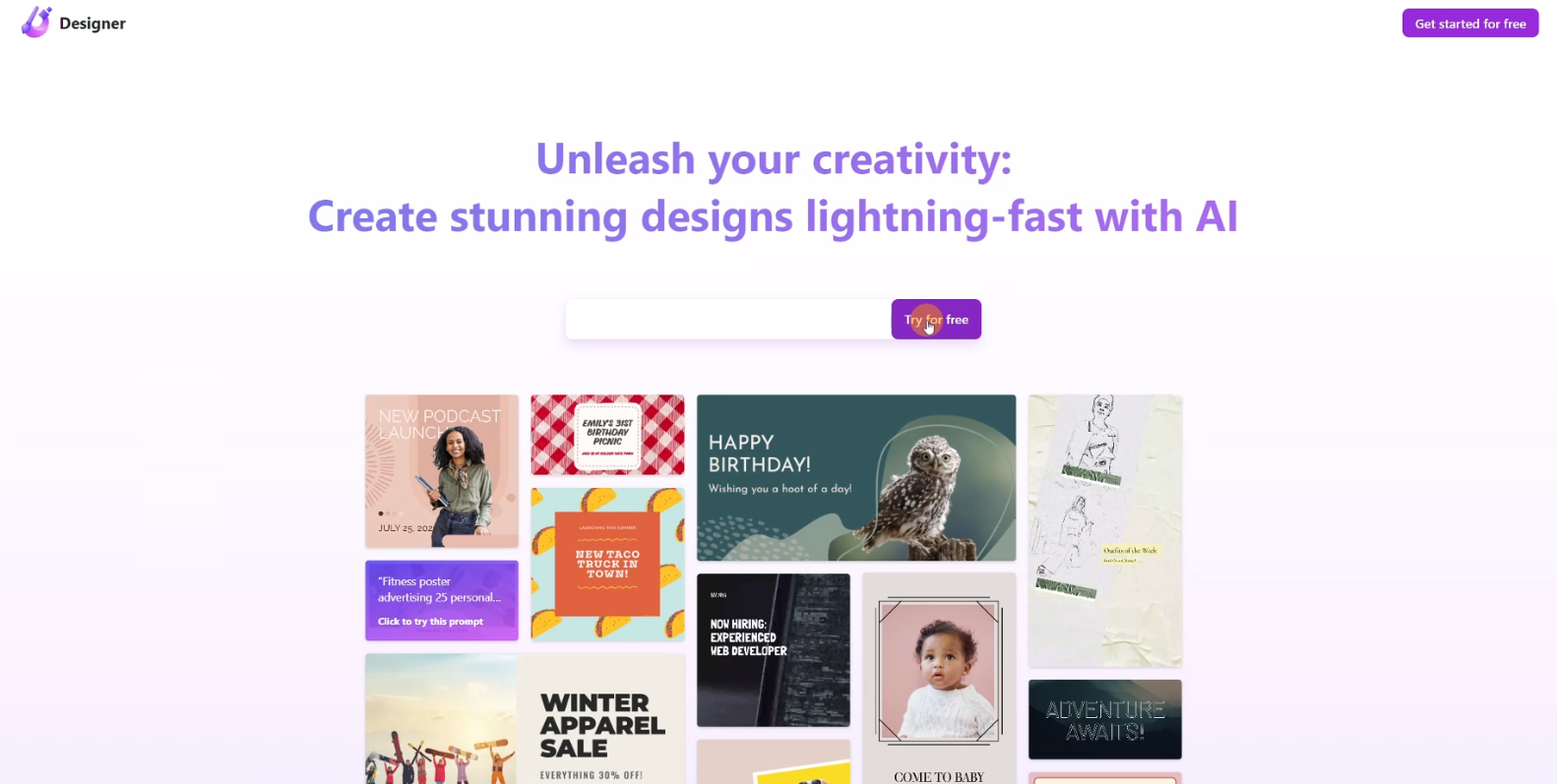
로그인을 하면 아래처럼 프롬프트창이 나타납니다.
오른쪽에는 예시 프롬프트를 안내합니다.

아래는 'it 강의 사이트, 50% 할인 강의' 로 Generate 해본 결과입니다. (한글 프롬프트도 가능합니다.)


마음에 드는 이미지를 선택하고 우측 하단의 Download 버튼을 클릭해 이미지를 바로 다운로드할 수 있으며
만약 선택한 이미지를 좀 수정하고 싶다면 우측 하단의 Customize design 버튼을 클릭하면
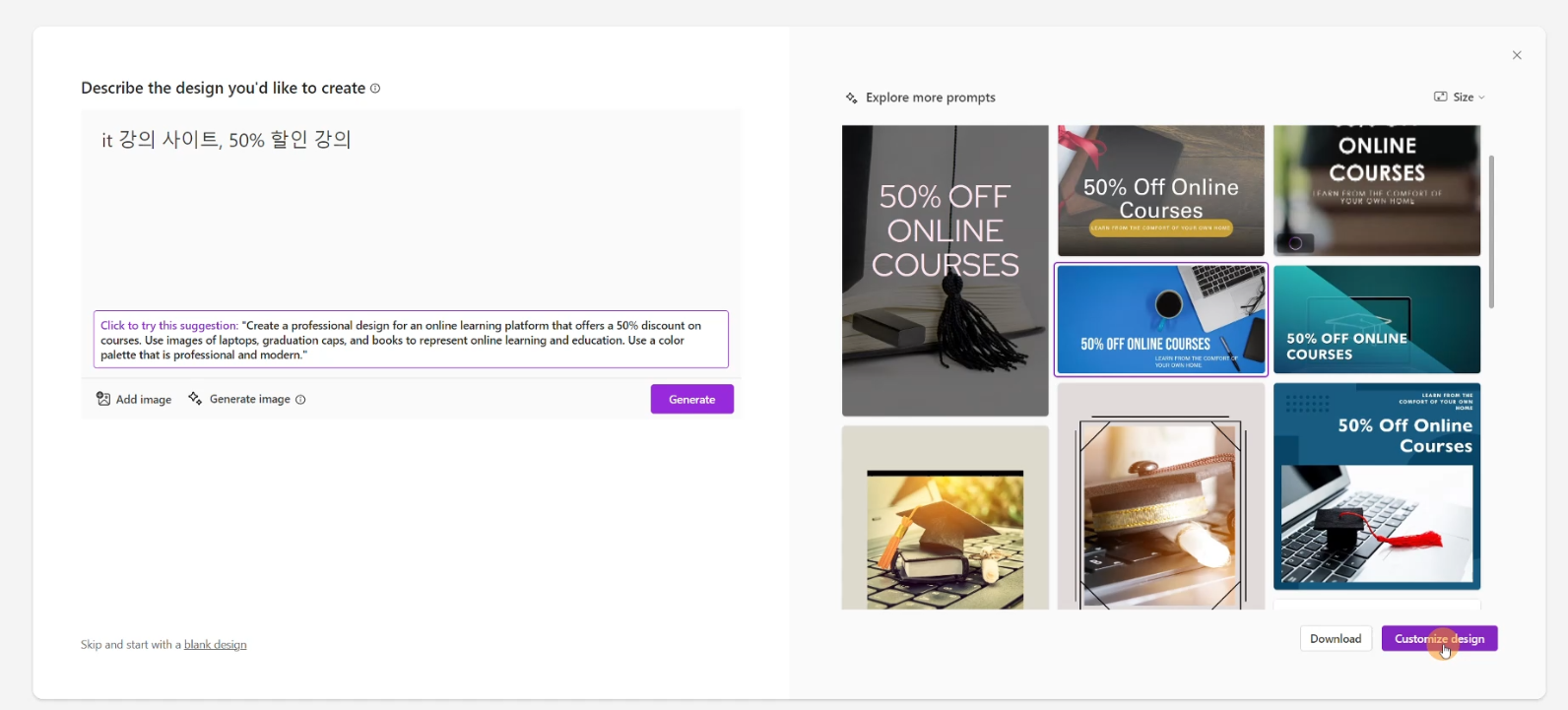
아래처럼 편집할수 있는 화면이 나타납니다.
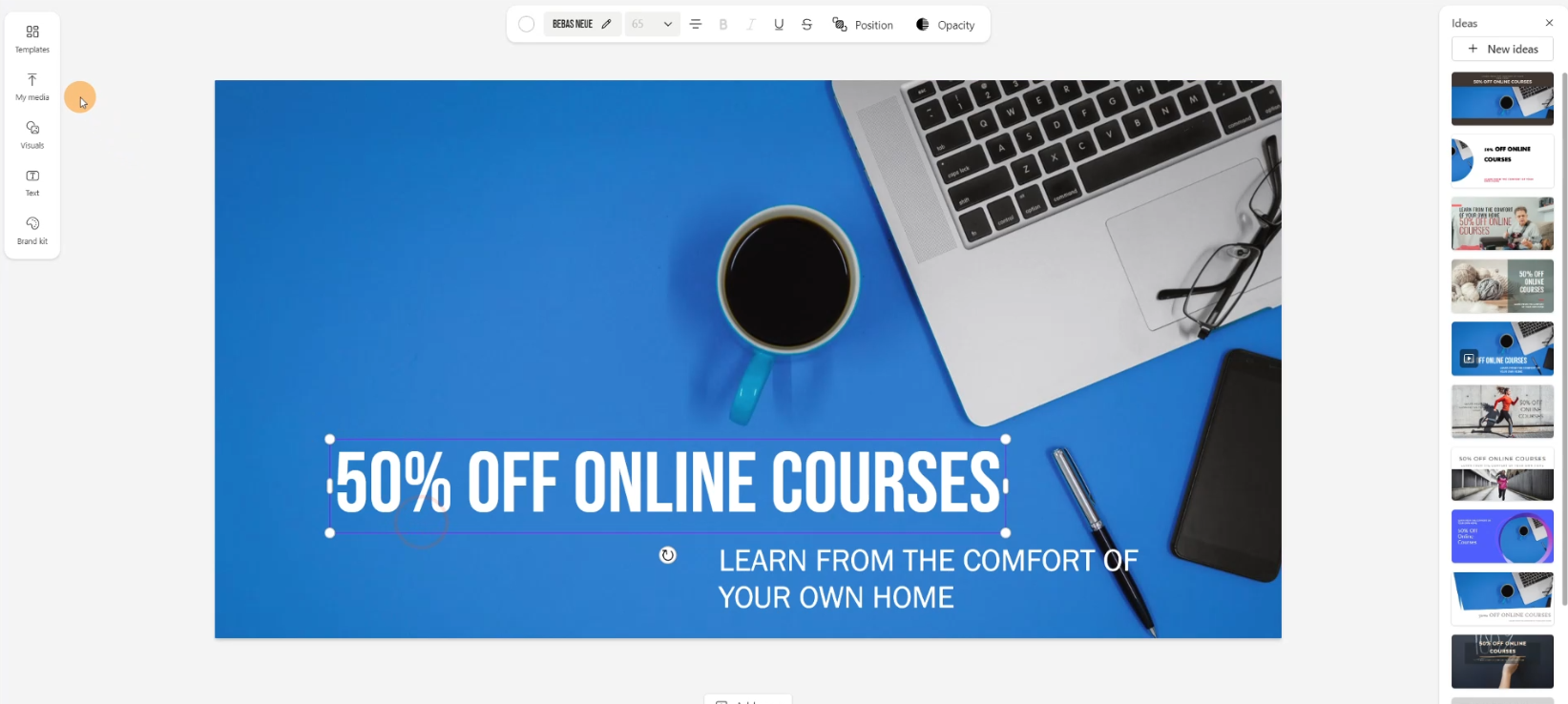
아래처럼 편집하고 싶은 글을 선택하고 상단의 연필모양 버튼을 클릭하면 좌측에 여러 폰트가 나타나고 마음에 드는 것을 선택하면 해당 폰트 모양으로 텍스트가 변경됩니다.
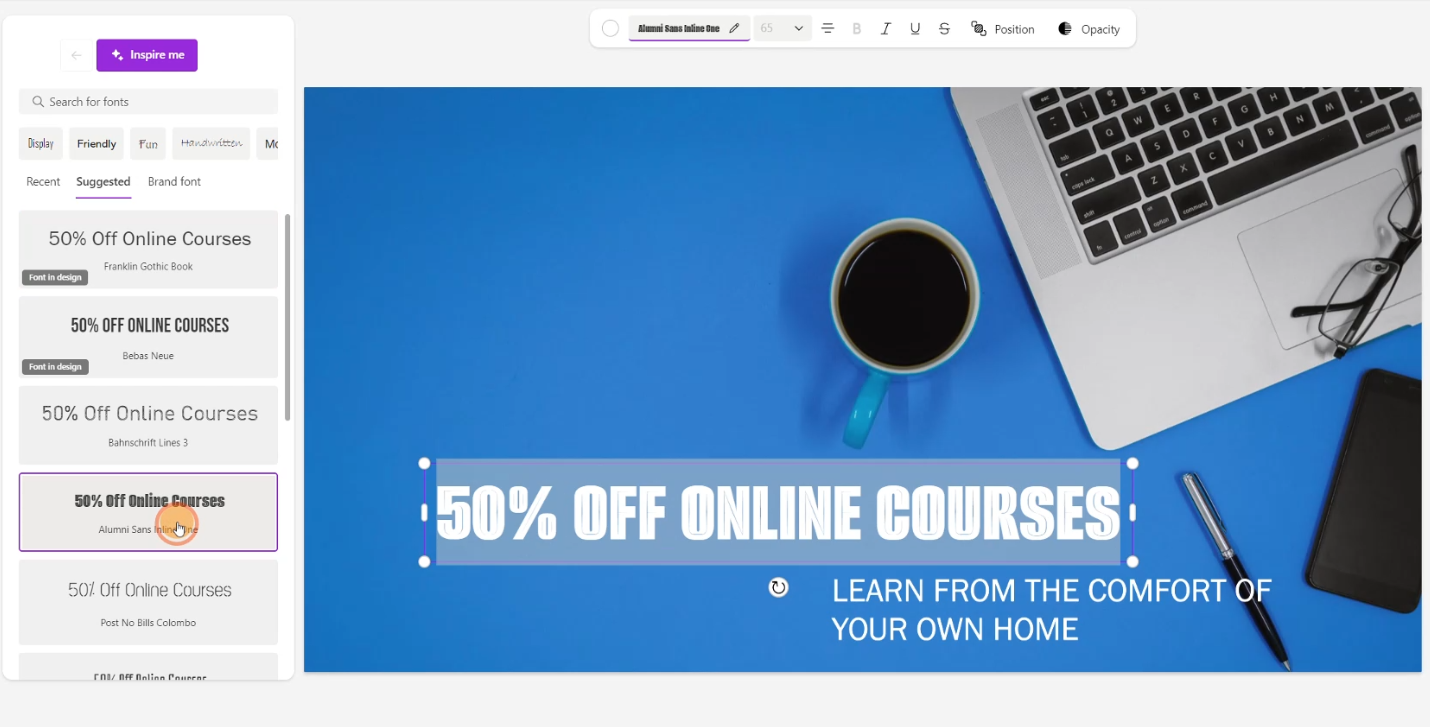
상단에는 글자 색과 크기 정렬기준 등 여러 가지 기능이 있으며 마우스로 드래그하여 위치를 조정하고 삭제도 가능합니다.
결과이미지

이외에도 여러 디자인 요소가 존재하며 자신만의 이미지를 만들어 낼수가 있습니다.
또한 아래 처럼 정적인 이미지 외에도 움직이는 이미지 결과도 나와 활용할 수 있습니다.

사용해 보니 홍보용 이미지를 만드는데 적당해보입니다.
다른 결과물..


